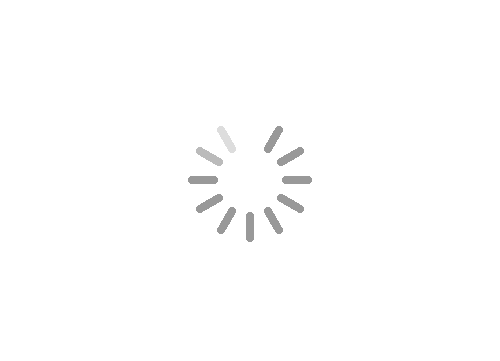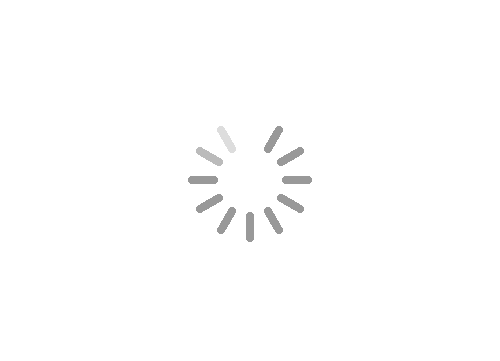برای اینکه طراحی زیبا و خوش منظره ای داشته باشید، قطعاً باید از ساختار متنی در طراحی خود استفاده کنید، بدون متن، آن تصویر؛ هیچ روح و لذت خاصی ندارد؛ اگر دقت کرده باشید؛ همیشه متن در کنار عکس زیباتر به نظر می رسد؛ مخصوصاً اگر متن آن با فونت شکیل و خوانا نوشته شده باشد که این به زیبایی دوچندان تصویر، کمک فراوانی خواهد کرد، پس با ما در ادامه ی این آموزش همراه باشید تا نحوه ی آموزش آن را فرا گیرید.
روش افزودن متن در فتوشاپ
ابتدا باید سند جدیدی را باز کنید؛ برای انجام اینکار، کلید های ترکیبی Ctrl+N را فشار دهید و سپس با استفاده از تنظیمات دلخواه، سند جدیدی را باز کنید. (تصویر زیر)
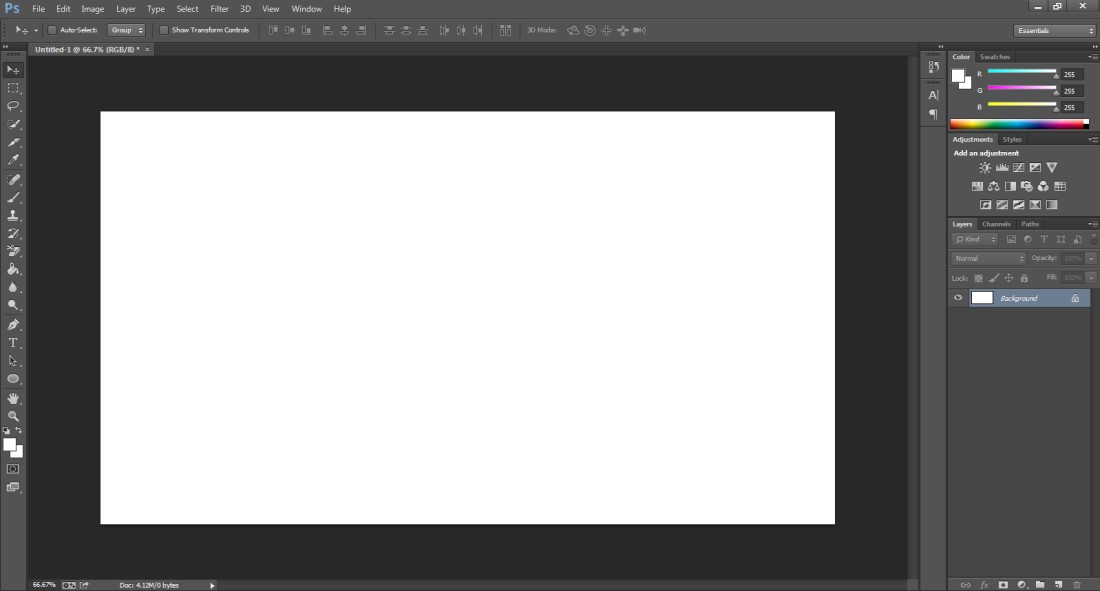
در نوار ابزار بر روی "Text" کلیک کنید و یا از روی صفحه کلید، دکمه ی "T" را فشار دهید. بعد از این کار؛ باید نشانگر متن روی صفحه شما نمایش داده شود.
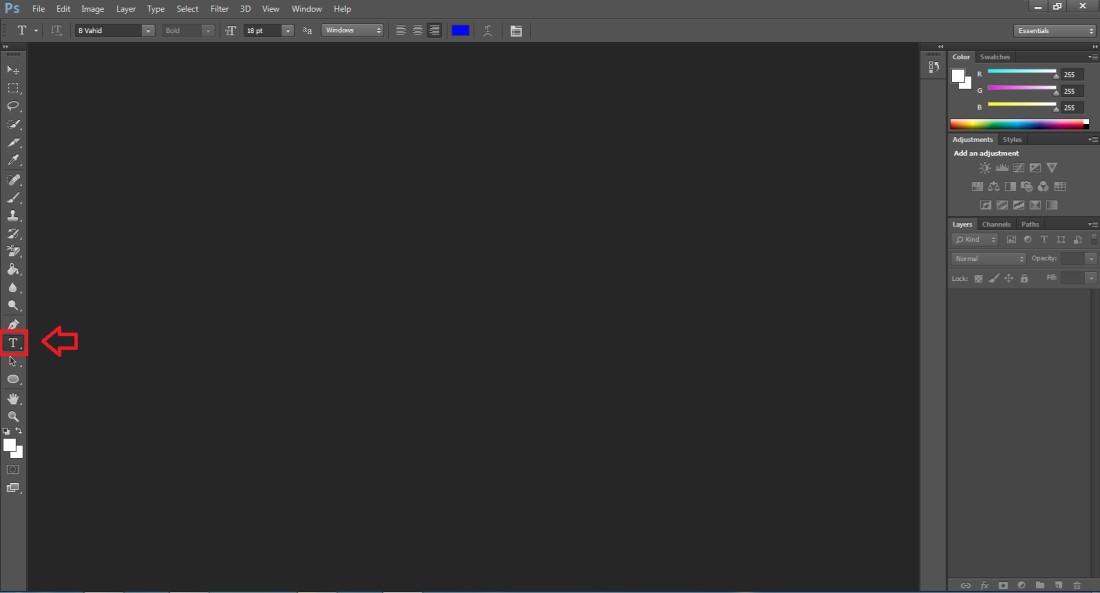
بر روی هر مکانی که میخواهید متن شما در آنجا قرار گیرد؛ نشانگر موس خود را در آنجا برده و کلیک کنید و به تایپ کردن بپردازید. (تصویر زیر)
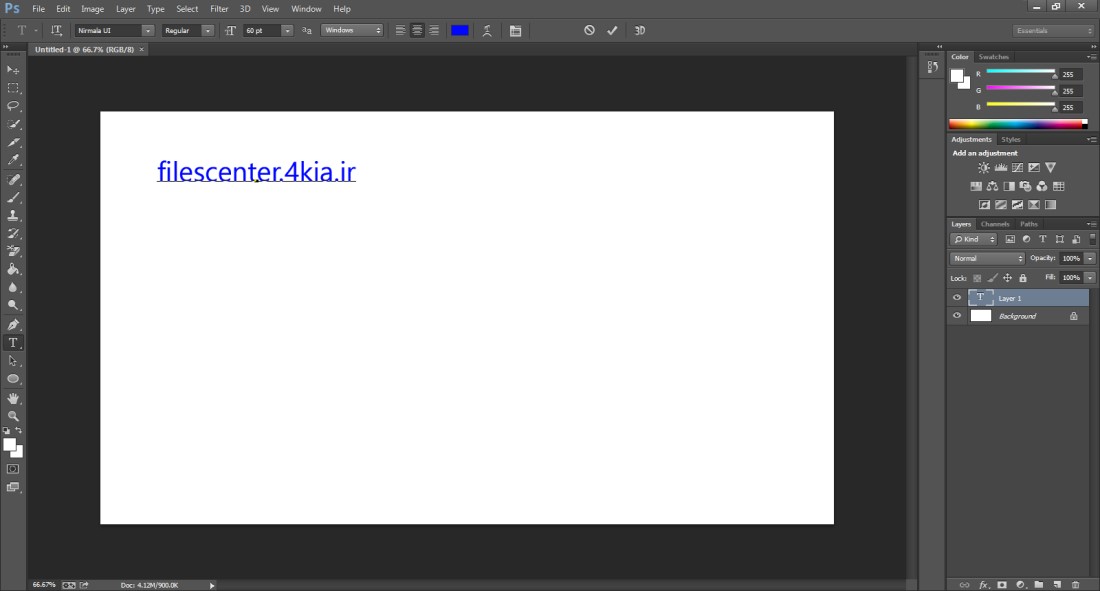
روش افزودن پاراگراف در فتوشاپ
در نوار ابزار بر روی "Text" کلیک کنید و یا از روی صفحه کلید، دکمه ی "T" را فشار دهید. بعد از این کار؛ باید نشانگر متن روی صفحه شما نمایش داده شود.سپس محدوده ی موردنظر خود را انتخاب کنید و با نگه داشتن کلیک چپ، و حرکت دادن آن به جهات دیگر؛ میتوانید کادر تایپ پاراگراف را مشاهده کنید.(تصویر زیر )
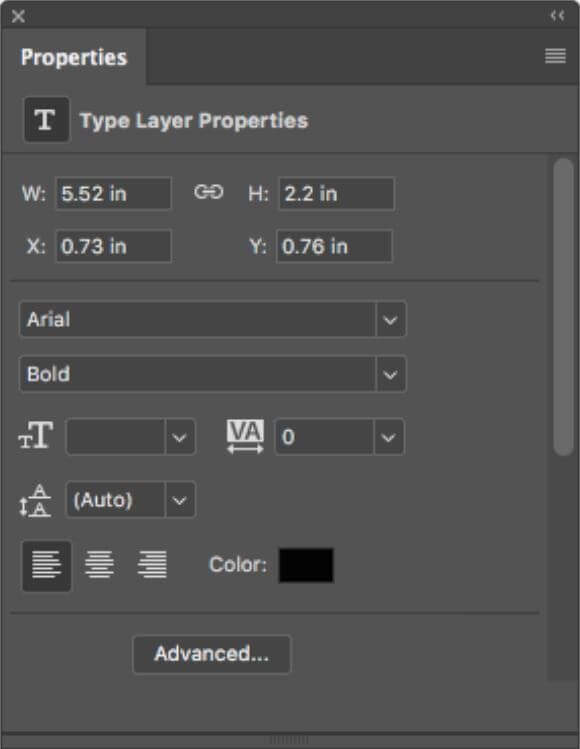
در اینجا میتوانید علاوه به دسترسی به گزینه های گفته شده، میزان ترازبندی متن و میزان دقیق جایگیری آن در صفحه و مختصات ان، ریز و درشتی کلمات و همچنین فضای بین خطوط و کلمات و ... را فقط با یک کلیک انجام دهید.
پس از این عمل؛ شما میتوانید به تایپ کردن بپردازید (تصویر زیر)
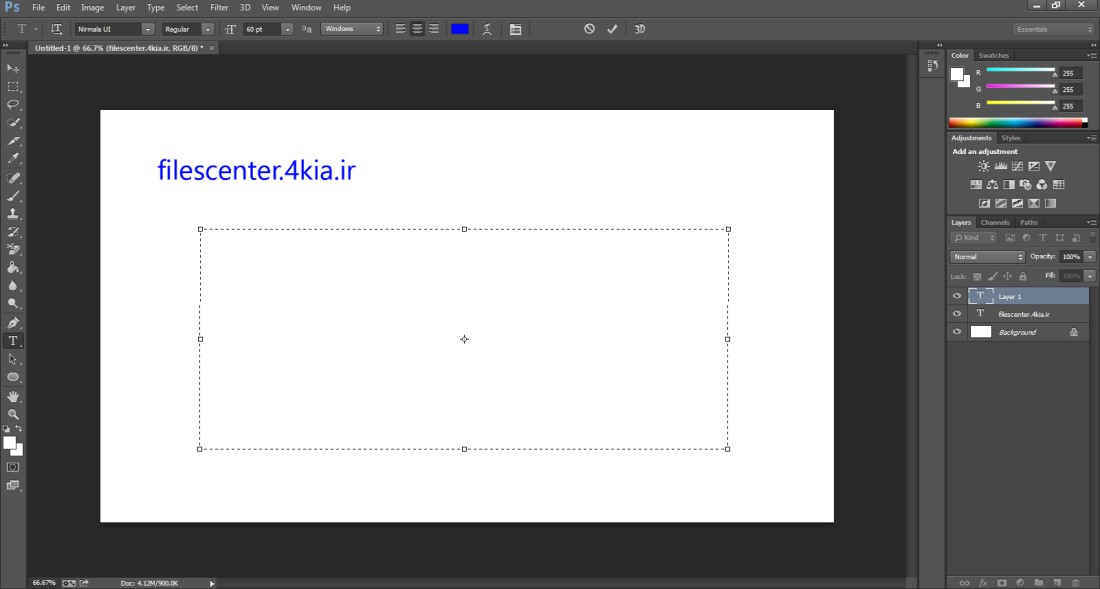
ضمن اینکه شما با کشیدن نقاط تعبیه شده در گوشه ها و لبه های کادر بالا، که بصورت مربع کوچک است؛ میتوانید ابعاد مورد نظر خود را تعیین نمایید.
آموزش ویرایش متن در فتوشاپ
اگر نوشته ی خود را کامل کردید و هنوز هم در قسمت ابزار فونت فعال هستید؛ به احتمال زیاد شما حتما قصد تعویض فونت را دارید، همانطور که میبینید؛ در بالای تصویر در سمت چپ، ویژگی های مخصوص به فونت و تنظیمات رنگ و ترازبندی و شکل و تغییر اندازه و ... آن فعال هستند و شما میتوانید آنها را بر اساس نیاز و علاقه ی خود تغییر دهید. (تصویر زیر)
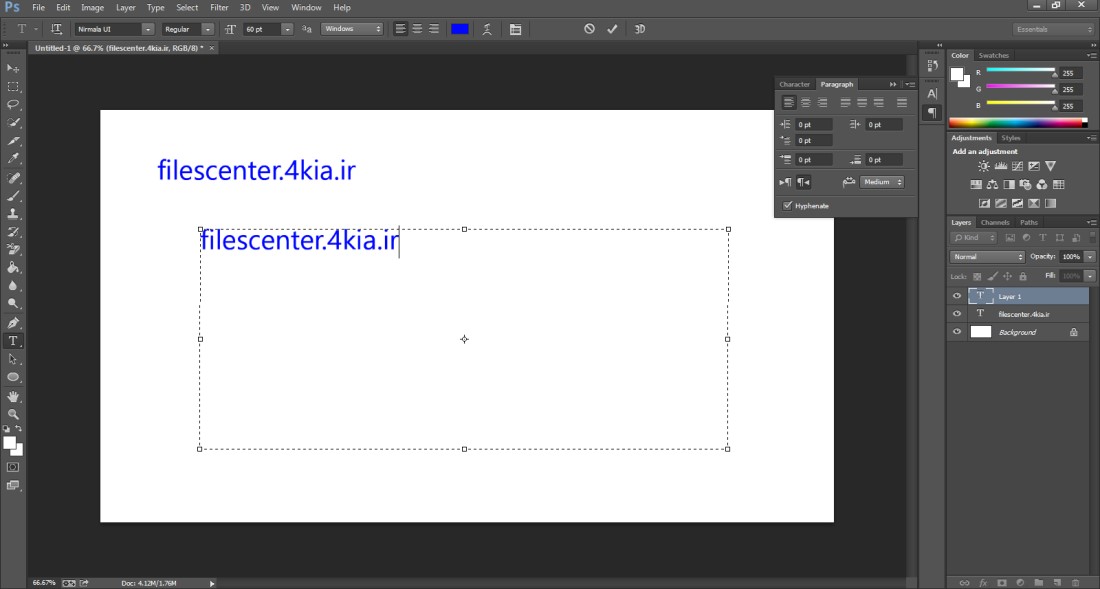
برای ایجاد و ویرایش بر روی یک لایه ی متنی، کافیست تا شما بر روی آن لایه کلیک کرده و آن را فعال کنید و سپس در صورتی که منوی سمت راست در سمت بالای تصویر بالا؛ وجود ندارد؛ میتوانید با استفاده از منوی "Type" در فتوشاپ، گزینه ی اول یا "Panel" را انتخاب کنید و در زیر مجموعه ی آن یکی از دو گزینه ی "Character Panel" یا "Paragraph Panel" را انتخاب کنید؛ سپس منوی مورد نیاز شما جهت اعمال تغییرات نمایش داده می شود.
ضمناً، میتوانید از منوی Windows، گزینه ی Character یا Paragraph را پیدا کرده و آن را انتخاب کنید.
در صورتی که نتوانستید لایه ی مورد نظر خود را ویرایش کنید؛ به احتمال زیاد آن لایه قفل شده است؛ شما برای باز کردن قفل لایه، ابتدا باید لایه ی مورد نظر را در قسمت "Layers" پیدا کرده و سپس بر روی آیکون قفل کلیک کنید و سپس میتوانید لایه ی مورد نظر خود را ویرایش کنید.
جابجایی متن در فتوشاپ
چنانچه بخواهید متنی را درون فتوشاپ جابجا کنید و یا تغییر محل بدهید، در صورتی که از منوی Text بیرون نیامده اید، میتوانید با انتخاب و کلیک بر روی متن مورد نظر، آن را ویرایش و جابجا کنید. ولی اگر از خاصیت متنی خارج شده اید و میخواهید دوباره متن خود را تغییر محل و مکان بدهید؛ کافیست تا در ابزار ها Text را انتخاب کنید و یا اینکه مستقیما بر روی دکمه ی T کلیک کنید و متن خود را ویرایش کنید.جهت جابجایی متن میتوانید با استفاده از ابزار Move در جعبه ابزار و یا فشردن دکمه ی V بر روی صفحه کلید، این کار را انجام دهید. و بر روی متن خود کلیک کنید و کلیک چپ را نگه داشته و متن خود را جابجا کنید.
روش دیگر آن این است که پنجره ی Layers را باز نگه دارید و دیگر نیازی به انتخاب گزینه ی Text ندارید. ( تصویر زیر )
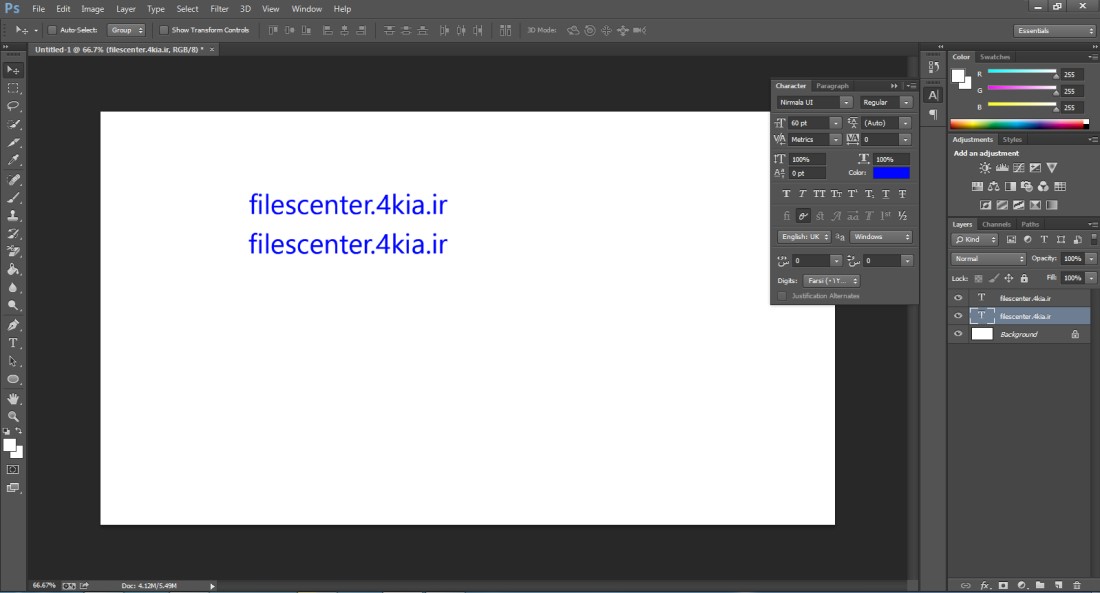
با تشکر از اینکه تا پایان این مقاله همراه ما بوده اید.