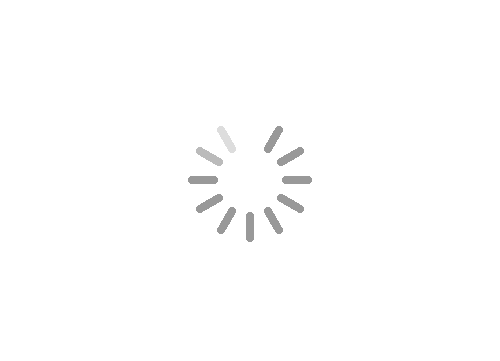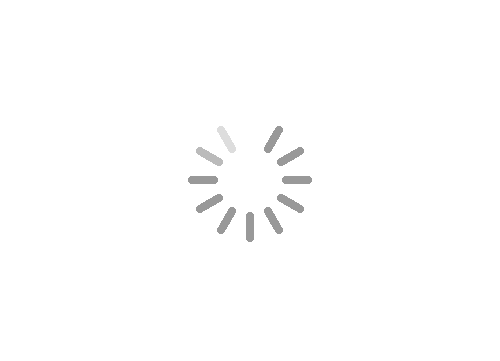ممکن است وقتی که سیستمی را خریداری کرده اید یا وقتی که سیستم را برای تعمیر یا تعویض ویندوز به مراکز خدماتی برده باشید، حروف های درایو های سیستمتان، فرق داشته باشد یا تغییر پیدا کرده باشند و شاید دوست داشته باشید که مانند دیگر افراد، از حروف های پیش فرض C,D,E,F برای درایو های خودتان استفاده کنید.
یا حتی اگر از انتخاب این نوع حروف های درایو تکراری خسته شده اید، میتوانید بدون نیاز به هیچگونه نصب نرم افزار یا برنامه ی جانبی، این کار را انجام بدهید.
نکته: اگر احساس می کنید که در انجام این کار ناتوان هستید یا ممکن است اشتباهی انجام دهید، به هیچ وجه این کار را انجام ندهید، زیرا ممکن است این کار به حذف شدن درایو یا فرمت شدن آن منجر گردد. پس فقط و فقط آموزش را با دقت کافی و بالا دنبال کرده و از هر گونه انجام کار اضافی و کنجکاوی بی مورد در مورد گزینه های دیگر، بپرهیزید.
برای انجام این کار نیاز داریم تا 7 مرحله را پشت سر بگذاریم.
مرحله ی 1:
بر روی Computer کلیک راست کنید و گزینه ی Manage را کلیک کنید.
مرحله ی 2:
پس از انجام مرحله ی 1، پنجره ی زیر با نام Computer Management برای شما باز می شود.
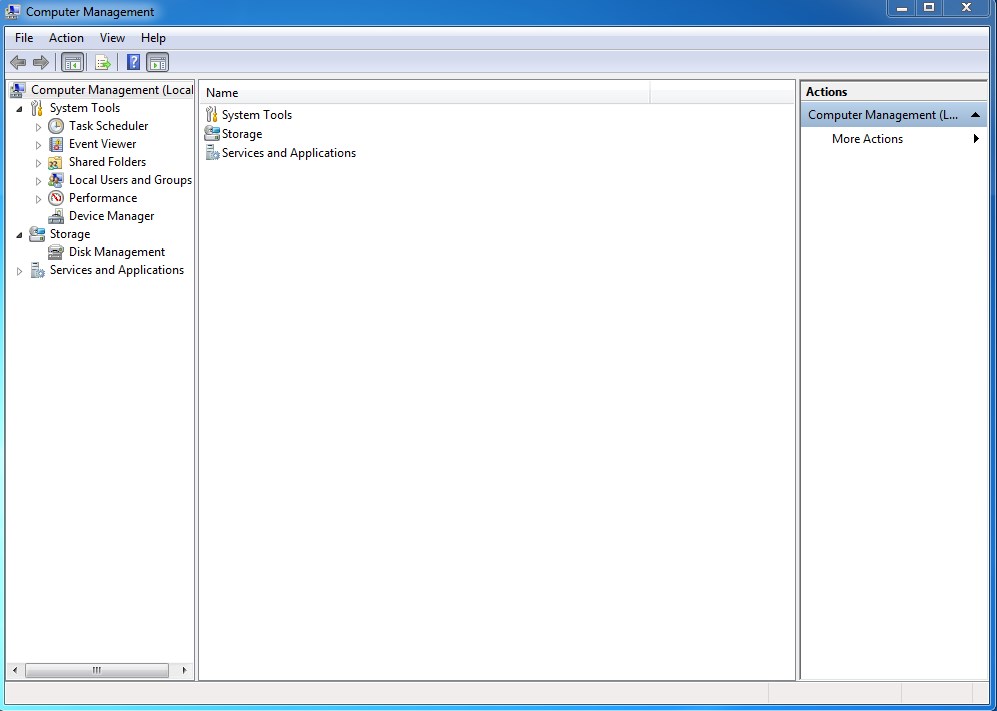
مرحله ی 3:
سپس بر روی گزینه ی Storage در سمت راست یا چپ صفحه کلیک کنید، سپس گزینه ی Disk Management برای شما نمایان می شود، بر روی آن کلیک کنید.
مرحله ی 4:
در این مرحله همانطور که مشاهده میکنید، پنجره ی زیر برای شما باز شده و شما میتوانید تمامی مشخصات درایو های حال حاضر خودتان را مشاهده کنید.
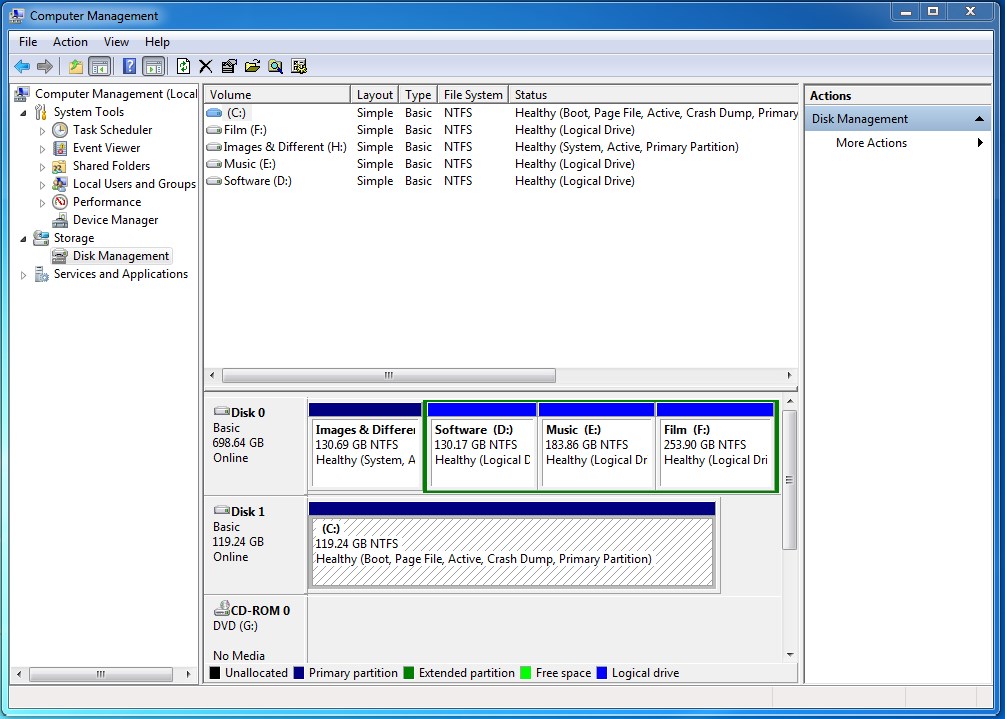
در اینجا شما کافیست تا درایو مورد نظر را انتخاب کرده و بر روی آن کلیک راست کنید و گزینه ی Change Drive Letter and Paths را انتخاب کنید. طبق تصویر زیر
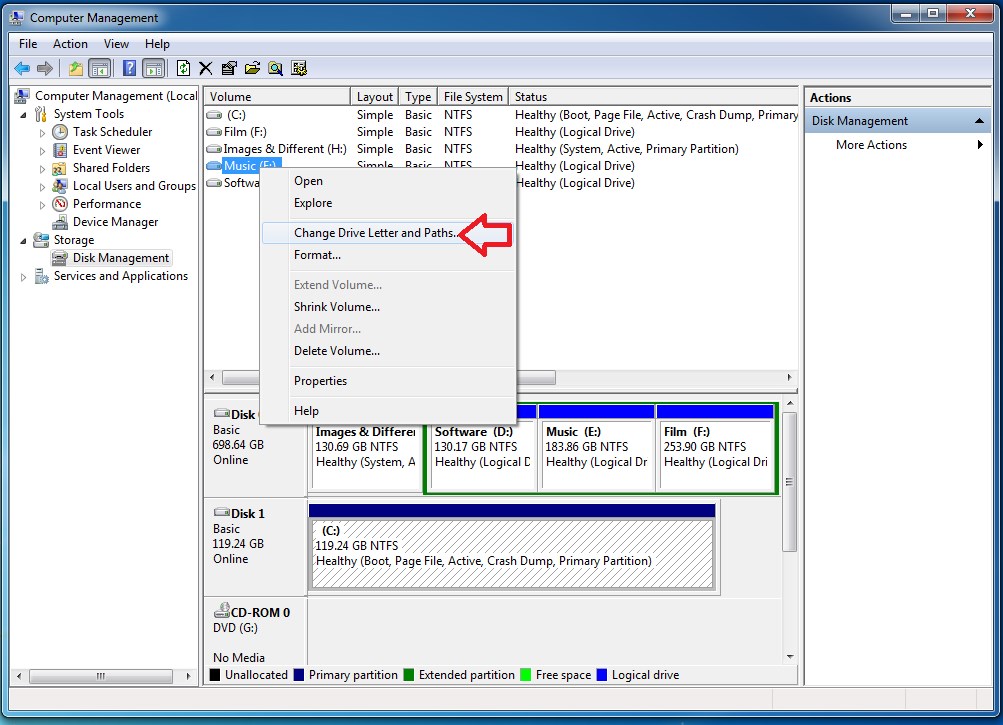
مرحله ی 5:
بعد از کلیک کردن، بر روی گزینه ی مورد نظر، میبینید که یک صفحه ی کوچک برای شما نمایش داده می شود.(تصویر زیر )
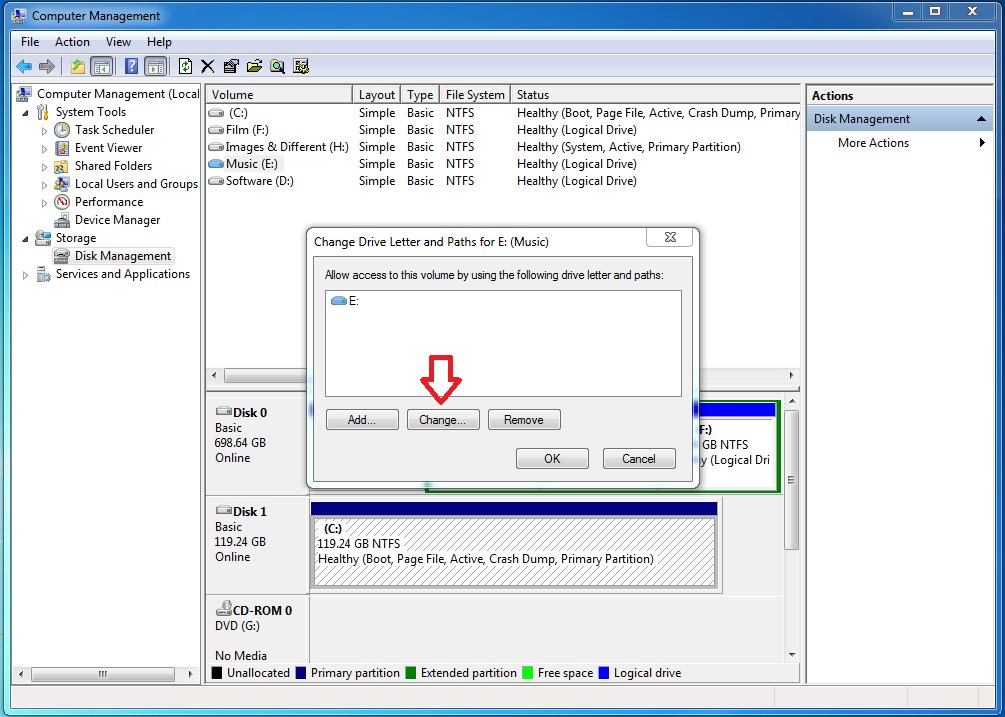
و شما باید برای تغییر نام از دکمه ی Change استفاده کنید.
مرحله ی 6:
بعد از کلیک کردن بر روی دکمه ی Change ، صفحه ی دیگری برای شما نمایان می شود. (تصویر زیر )
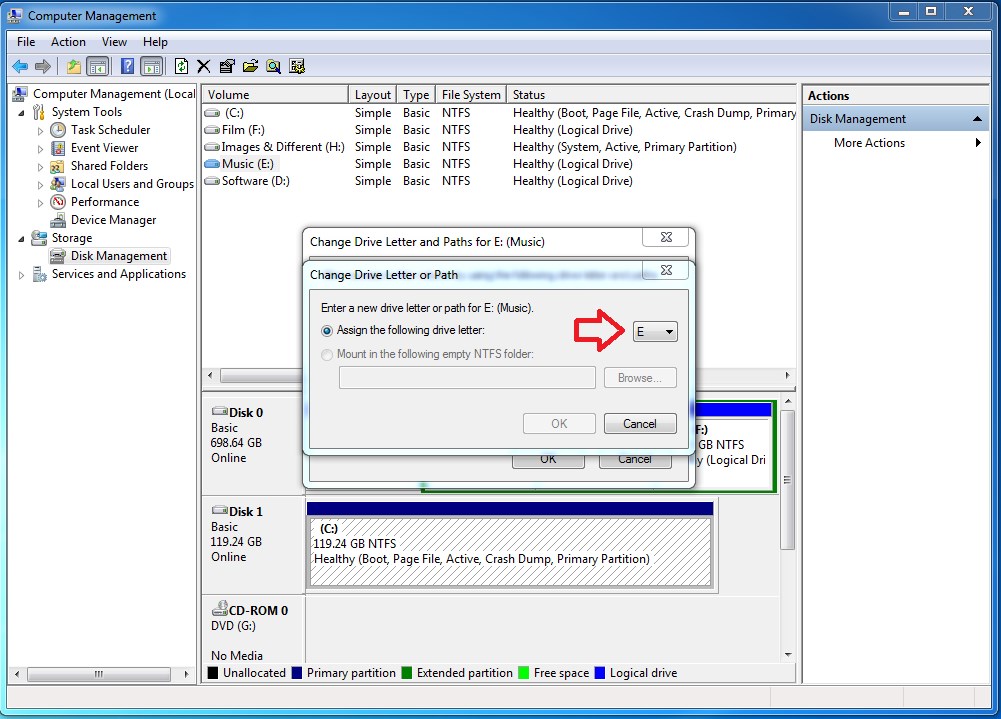
و در این مرحله شما میتوانید با انتخاب کردن حروف درایو مورد نظر خود، آن را تغییر داده و حتی میتوانید از A تا Z برای آن حروف تعیین کنید.
مرحله ی 7:
پس از انتخاب حروف مورد نظر، میتوانید بر روی دکمه ی OK کلیک کنید و در صورت بازگشت به پنجره ی قبلی، آن را هم OK کرده و از پنجره خارج شوید.
کار تمام است، در اینجا مشاهده میکنید که حروف درایو شما؛ به همان حروف دلخواهتان تغییر پیدا کرده است.
با تشکر از اینکه تا پایان آموزش همراه ما بودید.