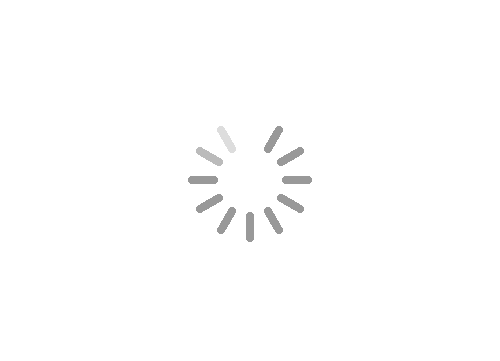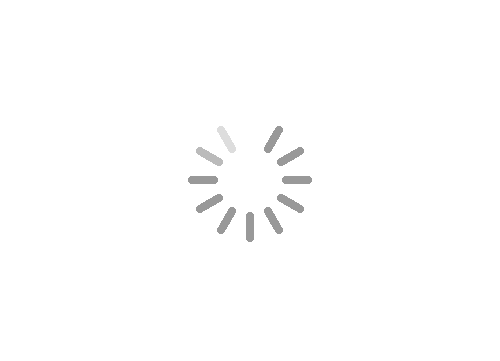مطمئناً خیلی از شما ها دوست دارید که بک گراند یا عکس و تصاویر مورد نظر یا مورد علاقه ی خودتان را بر روی صفحه لاگین یا ورود ویندوز 7 بگذارید و تنوعی را برای خودتان ایجاد کنید. از آنجا که این قابلیت توسط برنامه نویسان ویندوز پنهان شده است، کافیست تا با طی کردن مراحل با دقت آن ها را بیابید و طبق آموزش انجام دهید.
قطعاً یکی از چالش های کاربران، چگونگی انجام این کار است که ما قصد داریم طی این آموزش این عمل را به شما بیاموزیم. پس با ما تا پایان آموزش همراه باشید.
برای ایجاد یک تصویر مورد علاقه جهت جایگذاری آن در صفحه ی ورود ویندوز 7؛ کافیست تا تصویر مورد نظر خود را آماده کرده باشید.
بعد از اینکه تصویر مورد نظر خود را پیدا کردید، میتوانید مراحل زیر را طی کنید:
1- ابتدا درون کادر استارت ویندوز (با فشردن کلید ویندوز به منوی استارت ویندوز وارد می شوید) کلید Ctrl + R را نگه میدارید.
2- سپس مقدار (regedit) را وارد کنید و کلید اینتر را فشار دهید. (تصویر زیر)
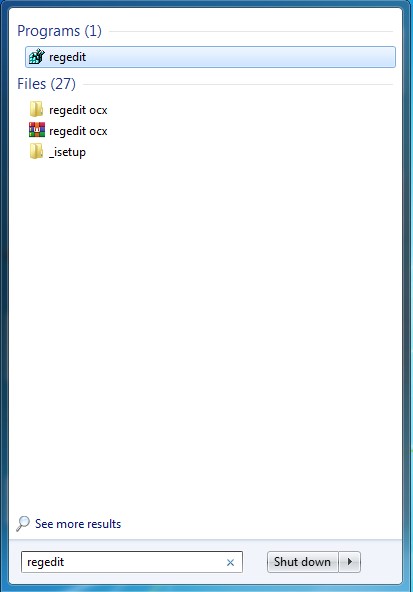
3- پنجره ی زیر برای شما باز می شود و شما کافیست تا مراحل زیر را با دقت بسیار بسیار فراوان انجام دهید.
بعد از نمایش پنجره ی زیر، مراحل زیر را طی کنید.( دقت کنید که نامها و مسیر درست و عیناً مطابق دستور العمل باشد.
HKEY_LOCAL_MACHINE\SOFTWARE\Microsoft\Windows\CurrentVersion\Authentication\LogonUI\Background
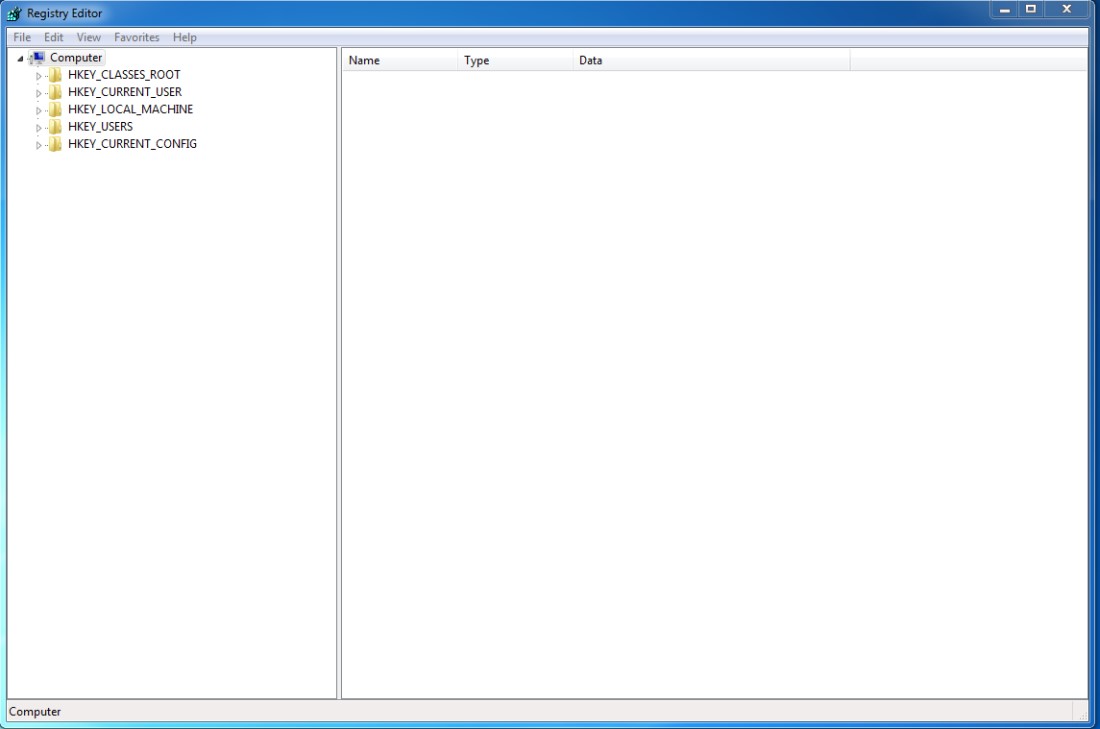
4- بعد از طی کردن مسیر بالا، شما باید تصویر زیر را روبرویتان مشاهده کنید.
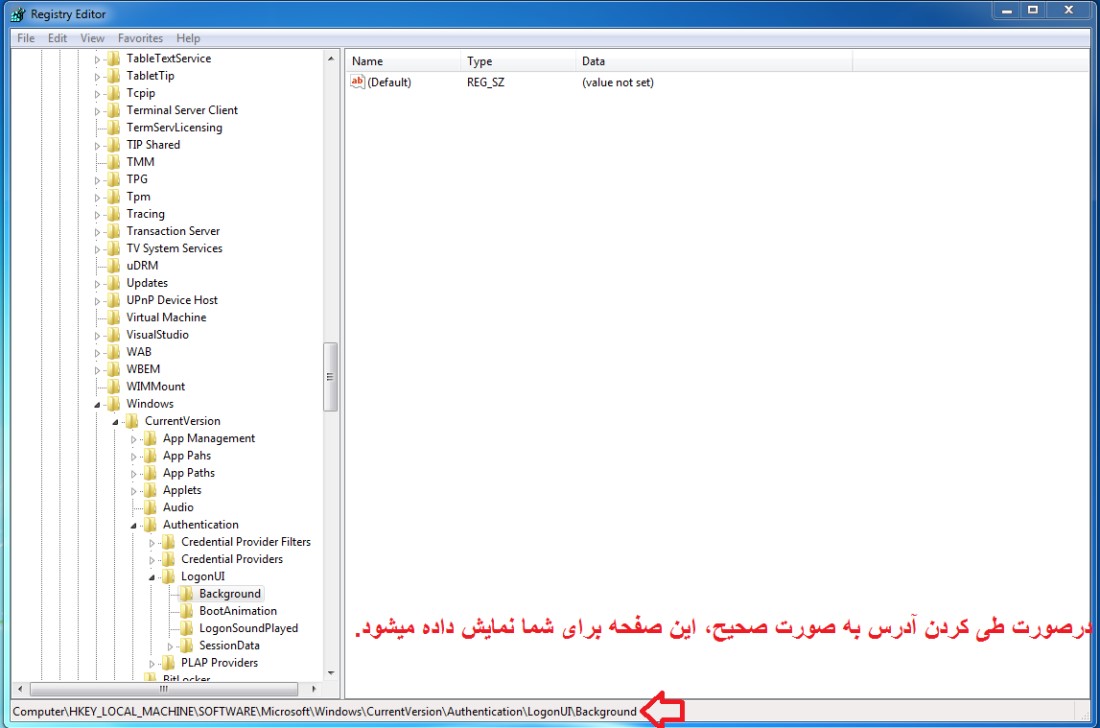
همانطور که در تصویر بالا مشاهده میکنید، مقدار Default در سمت راست صفحه نمایش داده شده است و مقدار OEMBackground نیز با رنگ آبی وجود دارد.
بر روی آن دابل کلیک کنید وبجای عدد صفر، عدد یک را وارد کنید و سپس بر روی دکمه ی OK کلیک کنید. اگر تا این مرحله مشکلی نداشتید، پس فعلا کارتان با این مرحله تمام شده است. ولی اگر گزینه ی OEMBackground را مشاهده نمیکنید، به مراحل و توضیحات زیر دقت کنید.
برای ایجاد فایل OEMBackground ، باید مراحل زیر را انجام دهید. (طبق تصویر)
اول- بر روی صفحه ی سفید سمت راست کلیک راست کنید و یکی از گزینه های DWORD یا QWORD را انتخاب کنید. ( توصیه می شود DWORD را انتخاب کنید )
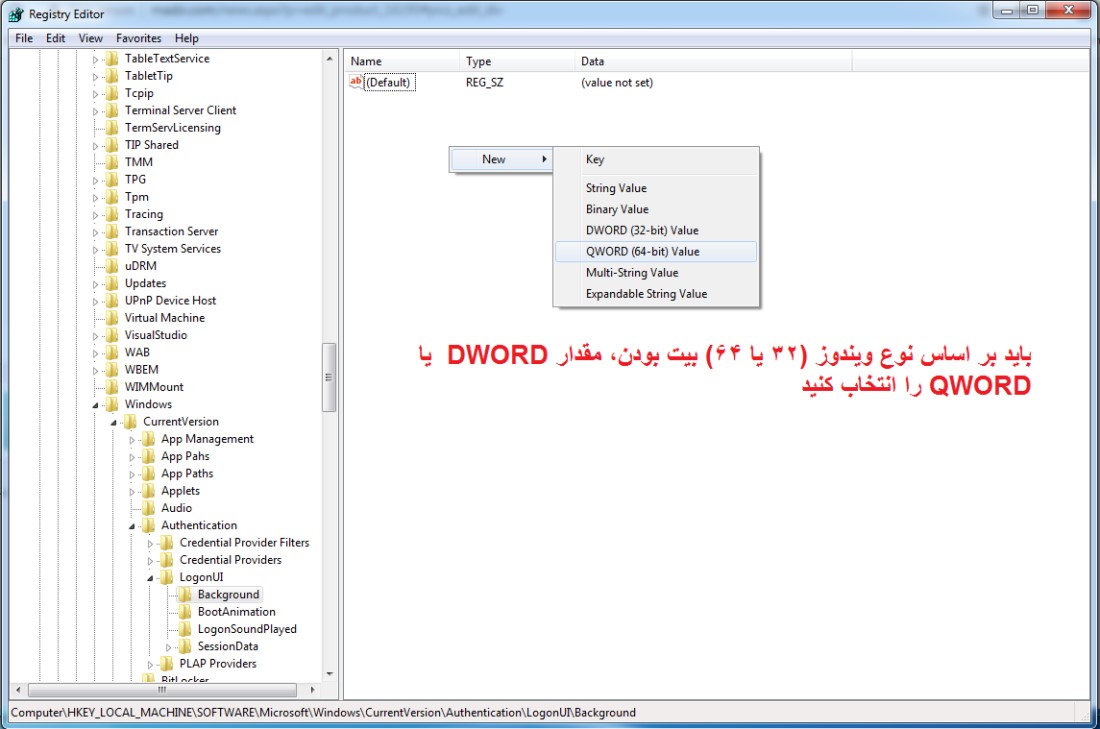
دوم- بعد از ایجاد فایل مورد نظر، نام آن را به OEMBackground تغییر دهید.
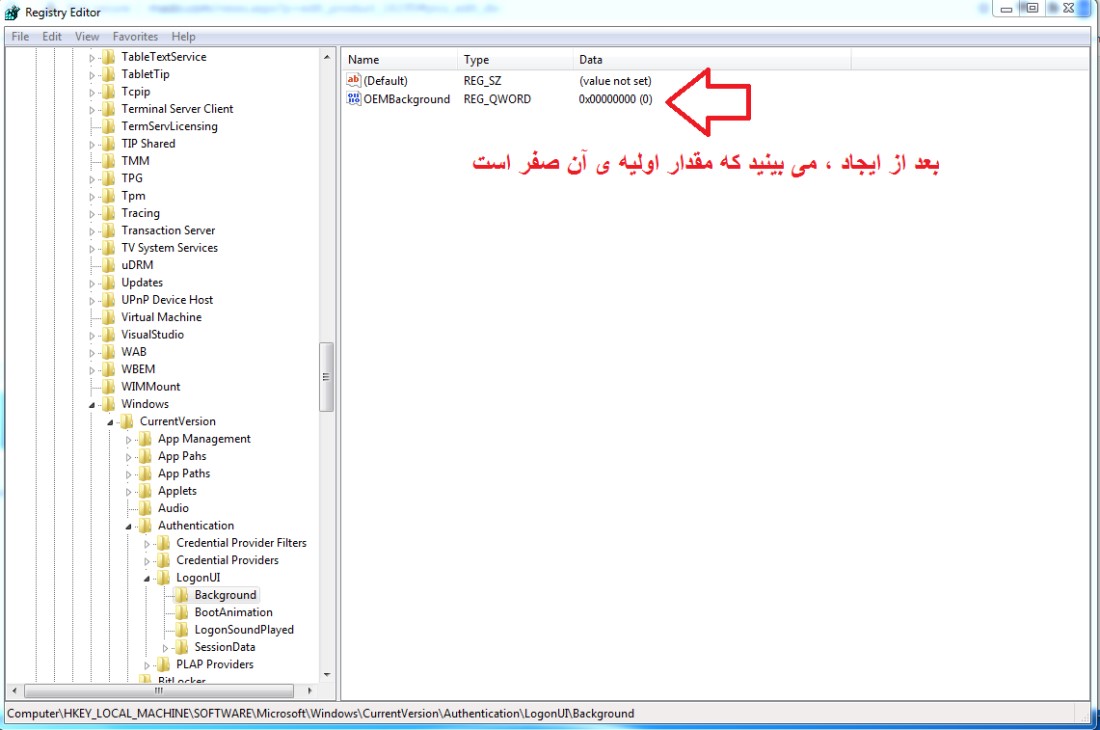
سوم- سپس بر روی فایل OEMBackground کلیک کنید و مقدار 1 را در قسمت Value data وارد کنید و OK کنید.
نکته: در پایان این قسمت کافیست تا به قسمت تم ها ، وارد شده و یک تم را انتخاب کنید تا مقدار 1 شما فعال شود.
الان کار ما با قسمت ریجستری تمام شده و باید به سراغ مرحله بعدی برویم. پس این پنجره را ببندید.
5- برای بارگذاری تصویر مورد نظر خود؛ ابتدا باید مسیر زیر را طی کنید.
شما باید مستقیما به آدرس: C:\Windows\System32\oobe\info\backgrounds بروید.
نکته 1: حجم تصویر انتخابی شما از 256 کیلوبایت نباید بیشتر باشد.
نکته 2: از آنجایی که پوشه های info , backgrounds در مسیر یاد شده وجود ندارد، شما باید آنهارا طبق آدرس، ایجاد کنید.
یعنی درون پوشه ی oobe, پوشه ی info ایجاد کنید، و درون پوشه ی info ، پوشه ی backgrounds ایجاد کنید.
بعد از ساخت مسیر، تصویر مورد نظر خود را به پوشه ی backgrounds انتقال دهید. (تصویر زیر)
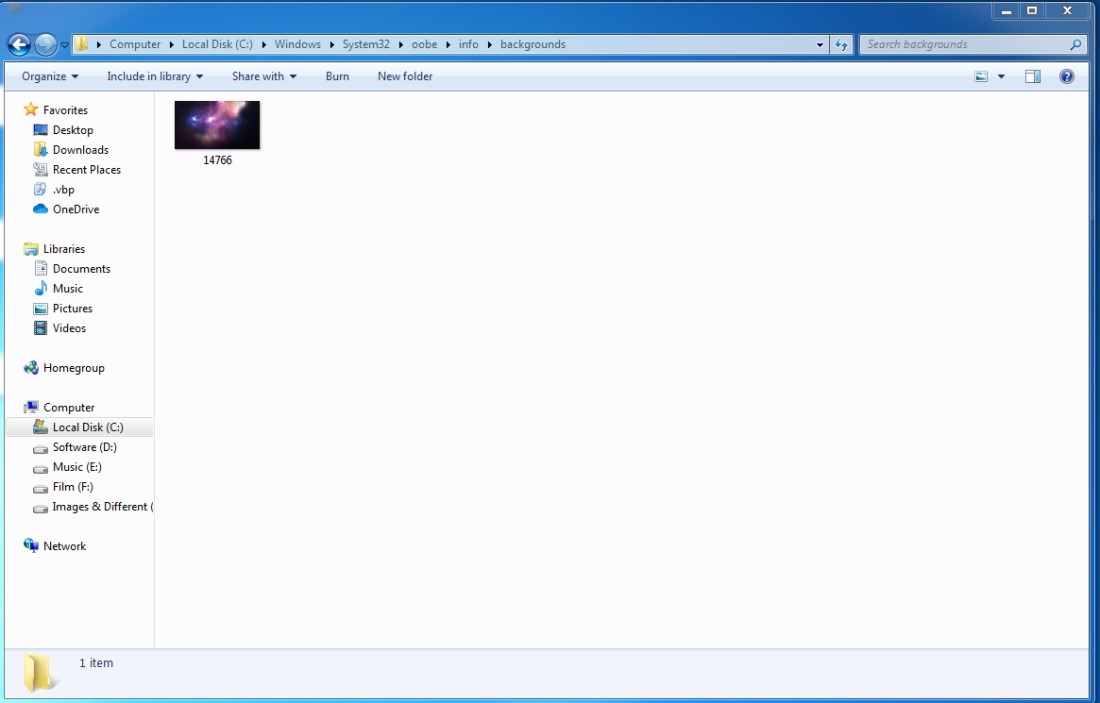
بعد از انتقال، حتما حتما، نام تصویر با به backgroundDefault.jpg تغییر دهید تا تغییراتتان اعمال گردد.
بعد از انجام این کار، با Log off و Log on کردن، میتوانید تغییرات را مشاهده کنید.
با تشکر از اینکه تا پایان آموزش همراه ما بودید.
موفق و موید باشید.