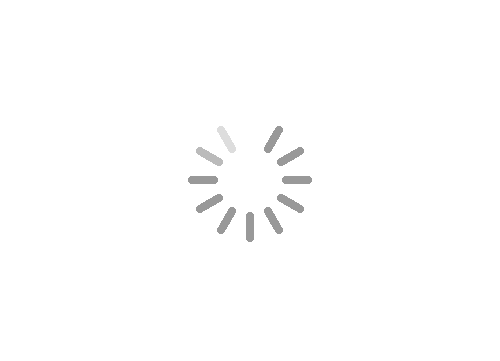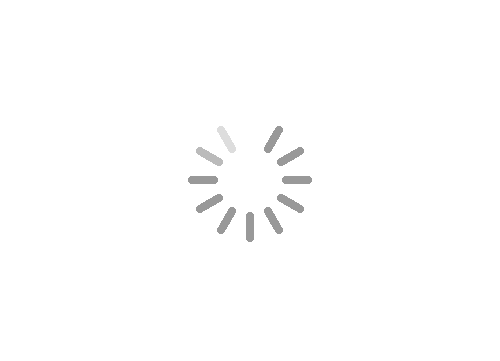1. نصب یک درایو حالت جامد
بهترین راه برای افزایش سرعت هر کامپیوتر ویندوزی قدیمی و هر دستگاهی که هنوز از هارد دیسک سنتی استفاده می کند نصب یک درایو حالت جامد یا به اختصار SSD است.
یک SSD به ویندوز اجازه می دهد چندین بار سریعتر بوت شود و برنامه ها در کسری از زمان شروع به کار کنند. و از آنجایی که هیچ قطعه متحرکی ندارد، معمولاً بیشتر از میانگین هارد دیسک شما دوام می آورد. افزودن SSD حتی می تواند تفاوت بزرگ تری نسبت به ارتقا به رایانه ای با پردازنده سریع تر ایجاد کند.
بسته به نوع رایانه ای که دارید و اینکه رایانه رومیزی یا لپ تاپ است، ممکن است بتوانید SSD را خودتان نصب کنید. در غیر این صورت، یک تعمیرگاه کامپیوتر می تواند این کار را برای شما انجام دهد.
2. غیر فعال کردن برنامه های فعال در پس زمینه
اگر روشن شدن رایانه شما زمان زیادی طول می کشد، به احتمال زیاد برنامه های زیادی برای باز کردن در هنگام راه اندازی تنظیم شده است. همه این برنامه ها با یکدیگر و ویژگی های ضروری رایانه شما برای قدرت پردازش رقابت می کنند، که می تواند کارها را تا حد خزیدن کند کند یا حتی باعث از کار افتادن رایانه شود.
برای پیکربندی برنامه هایی که در هنگام راه اندازی باز شوند، روی نماد ویندوز در نوار وظیفه خود کلیک راست کرده و Task Manager را انتخاب کنید، سپس روی Startup در بالای پنجره کلیک کنید. فهرستی از هر برنامه ای که اجازه راه اندازی در کنار رایانه تان را دارد، و همچنین رتبه بندی میزان مصرف انرژی نشان داده می شود.
وقتی برنامه ای را پیدا کردید که نمی خواهید در هنگام راه اندازی آن را باز کنید، فقط روی آن راست کلیک کرده و Disable را انتخاب کنید.
3. حذف کردن bloatware و سایر برنامه های بی فایده
وقتی کامپیوتری را از فروشگاه می خرید، چه به صورت آنلاین یا حضوری، معمولاً مجموعه ای از برنامه های شخص ثالث از قبل نصب شده است. بیشتر این برنامه ها همان هایی هستند که به «bloatware» معروف هستند - برنامه های بی فایده ای که در پس زمینه اجرا می شوند و قدرت رایانه شما را کاهش می دهند.
و همانطور که در طول سال ها از رایانه خود استفاده می کنید، به احتمال زیاد یک یا دو برنامه را نصب خواهید کرد که در دراز مدت به آنها نیاز ندارید.
در هر دو مورد، باید گهگاه چند دقیقه وقت بگذارید و برنامه های رایانه شخصی خود را مرور کنید و برنامه هایی را که دیگر نمی خواهید یا نیاز ندارید حذف کنید.
برای انجام این کار، برنامه settingsرا در رایانه خود باز کنید و روی Apps و سپس Apps & Features کلیک کنید. لیستی از همه برنامه های خود را دریافت خواهید کرد.
در ویندوز 10، روی نام یک برنامه و سپس Uninstall کلیک کنید. در ویندوز 11، روی سه نقطه سمت راست نام برنامه کلیک کنید و سپس Uninstall کنید. اگر دکمه Uninstall خاکستری است، معمولاً به این معنی است که برنامه در ویندوز تعبیه شده است و نمی توان آن را حذف کرد.
4. بستن برنامه هایی که استفاده نمی کنید
استفاده از چند برنامه همزمان جالب است و اکثر رایانه های مدرن می توانند چندین برنامه را همزمان بدون هیچ مشکلی اجرا کنند. اما اگر چندین برنامه با تاثیر بالا را به طور همزمان اجرا می کنید ( شاید گوگل کروم، زوم، و ادوبی فتوشاپ ) می تواند به پردازنده فشار وارد کند.
اگر می خواهید رایانه شخصی خود را تا آنجا که می تواند سریع کنید، برنامه ها را زمانی که از آن ها استفاده نمی کنید ببندید و از اجرای هم زمان تعداد زیادی برنامه بزرگ خودداری کنید. این ممکن است به این معنی باشد که نمی توانید آنطور که دوست دارید چند کار را به طور مؤثر انجام دهید، اما به شما کمک می کند از یخ زدگی و خرابی جلوگیری کنید.
اکثر برنامه ها با کلیک بر روی دکمه X در بالا سمت راست بسته می شوند. اما برخی از برنامه ها، مانند Spotify و Discord، حتی زمانی که تمام پنجره هایشان بسته است، باز می مانند. در این موارد، می توانید با کلیک کردن روی فلش رو به بالا در انتهای نوار وظیفه، یا با باز کردن Task Manager، آنها را ببندید.
5. غیر فعال کردن جلوه های ویژه ویندوز
ویندوز یک سیستم عامل زیباتر از نسخه های قبلی خود است که بیشتر به دلیل جلوه های ویژه آن است. اینها شامل انیمیشن های کوچک هنگام کوچک سازی یا بزرگ نمایی پنجره، شفاف نگه داشتن نوار وظیفه و موارد دیگر می شود. آنها ظریف هستند، اما باعث می شوند سیستم عامل بسیار نرم تر به نظر برسد.
متأسفانه، آنها همچنین می توانند قدرتی بیشتر از ارزش خود را به خود اختصاص دهند. خوشبختانه، هر دو ویندوز 10 و ویندوز 11 به شما امکان می دهند آنها را غیرفعال کنید.
برنامه Settings را باز کنید و روی System کلیک کنید، سپس به پایین بروید تا About را انتخاب کنید. روی گزینه Advanced system settings کلیک کنید. در پنجره جدیدی که ظاهر می شود، کادر Performance را پیدا کرده و روی تنظیمات کلیک کنید...
منویی باز می شود که به شما امکان می دهد جلوه های ویژه و انیمیشن هایی را که می خواهید انتخاب کنید و کدام ها باید خاموش شوند. همچنین می توانید از دکمه های از پیش تعیین شده در بالا برای تنظیم سریع بهترین عملکرد استفاده کنید.
6. غیر فعال کردن شفافیت پنجره ها
ممکن است متوجه شده باشید که برخی از منوها در ویندوز شفاف هستند. به عنوان مثال، منوی Start را باز کنید، و باید یک تصویر ضعیف و تار از آنچه در پشت آن نهفته است مشاهده کنید.
اگر نمی خواهید سرعت را فدای چنین جلوه کوچکی کنید، می توانید آن را به طور کامل خاموش کنید (و احتمالاً تفاوت را متوجه نمی شوید).
تنظیمات را باز کنید و روی Personalization و سپس Colors کلیک کنید. یک سوئیچ کوچک با عنوان transparency effects پیدا خواهید کرد که می توانید از آن برای روشن یا خاموش کردن ویژگی استفاده کنید.
7. غیر فعال کردن Game Mode
اگر روی رایانه خود بازی می کنید، Game Mode می تواند هم یک نعمت و هم یک نفرین باشد. این تنظیم تشخیص می دهد که چه زمانی یک بازی باز است، و قدرت پردازش را تغییر مسیر می دهد تا بازی تا حد امکان روان اجرا شود.
وقتی فقط روی بازی تمرکز می کنید، به خودیه خود بد نیست. اما اگر می خواهید برنامه دیگری را در کنار بازی اجرا کنید، یا اگر در حال انجام بازی ای هستید که در پس زمینه اجرا می شود (مثل یک کلیک بی حرکت)، Game Mode می تواند بدون هیچ دلیلی سرعت شما را کاهش دهد.
می توانید با باز کردن برنامه تنظیمات، کلیک کردن روی «gaming» و سپس « Game Mode »، حالت بازی را روشن یا خاموش کنید.
8. حذف ویروس
این روزها ممکن است زیاد در مورد ویروس های رایانه ای نشنوید، اما بدافزارها، جاسوس افزارها و سایر انواع نرم افزارهای مخرب هنوز در کمین هستند و منتظرند تا رایانه ای روی آن فرود آید. و در حالی که ما معمولا ویروس ها را با خرابی های فاجعه بار کامپیوتر مرتبط می کنیم، برخی از ویروس ها ظریف تر هستند.
این ویروس ها به جای حذف داده های شما، فقط روی دستگاه شما می نشینند و قدرت پردازش را می دزدند (اغلب برای استخراج کوین). این به این معنی است که حتی چند فایل آلوده می توانند منجر به سرعت کمتری کامپیوتر شوند.
کاربران مدرن ویندوز خوش شانس هستند، زیرا روی هر دو ویندوز 10 و ویندوز 11 ، Windows Defender از قبل نصب شده ست. Defender یکی از بهترین برنامه های ضد ویروس موجود در بازار است و باید اکثریت قریب به اتفاق ویروس ها را قبل از اینکه فرصتی برای دسترسی به شما داشته باشند، درگیر کند. این علاوه بر ویژگی های ضد ویروسی است که در برنامه هایی مانند Google Chrome و Microsoft Edge تعبیه شده است.
با این حال، بررسی کردن هرگز ضرری ندارد. با باز کردن برنامه Windows Security در رایانه شخصی خود، کلیک کردن بر روی virus and secuerity و انتخاب سریع اسکن، می توانید به طور فعال ویروس ها را اسکن کنید. و در حالی که Windows Defender بسیار خوب است، بررسی مجدد سیستم خود با استفاده از یک برنامه شخص ثالث مانند eset ضرری ندارد.
سرعت ویندوز یکی از چالش های همه کاربران سیستم هستش که معمولا با راهکار های مختلفی از جمله راه کار های بالا و بخش یک میتوان آن را افزایش داد ، امیدوارم این مقاله برای شما عزیزان مفید واقع بوده باشد .